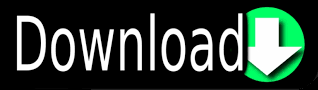
To change the font of all group headers to bold, do the following. In the Control Preview Pane, you can see a preview for the control you are customizing. In the leftmost Control Navigator Pane of the opened application window, select the control whose appearance should be modified. Later on, you can save the theme files into a custom location by using the Save or Save As… menu item and specifying the path you desire. The cloned copy will be placed into a temporary directory. The DevEx theme will be cloned for the selected products. Click to clear the All check box and select just the Navigation and Layout Controls check box. In the Products check box list, select the DevExpress products to which the created theme should be applied.Note that the XafTheme is designed to be used in eXpressApp Framework applications only. In this lesson, leave it set to the DevEx theme. In the Based on combo box, select a DevExpress theme to be the base for the new theme. In the Name box, you can enter the name of a newly created theme.Note that within an opened ASPxThemeBuilder window, you can click the File menu and New (or use the CTRL+N keyboard shortcut) for the same purpose.Īs a result, the New Theme dialog box will be displayed. In the displayed start-up dialog box, click New Theme. Run ASPxThemeBuilder (see the Launching the Theme Builder topic to learn more). You will also alter the background color of a hovering item.You will change the spacing between groups and increase side paddings.You will customize the appearance of group headers by changing the font style and modifying the color of expand/collapse glyphs.You will customize the presentation of the ASPxNavBar control by making the following adjustments. In this lesson, you will create a custom theme based on the DevEx theme. The tutorial contains the following steps.
#Devexpress theme how to#
This tutorial will help you learn how to create a new theme based on a DevExpress theme, customize this new theme and save it for further use in your ASP.NET applications.
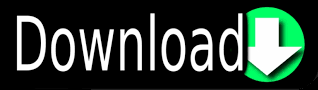

 0 kommentar(er)
0 kommentar(er)
